When it involves modding Android, root gets all the glory, but an honest custom recovery is basically the sole thing you would like. Not only does it allow you to copy your entire phone, install flashable ZIPs, and cargo custom ROMs like LineageOS, but a custom recovery will even allow you to root your device. For years now, the sole custom recovery worth mentioning has been Team Win's TWRP.
The reason for TWRP's success is simple because it supports many Android phones. Really, the sole hurdle when it involves using TWRP is getting the custom recovery installed within the first place, so we'll show you ways to try to to just that.
This is because the app that installs TWRP uses root to try to to so, and with TWRP being a custom recovery image (rather than one provided by your phone's manufacturer), your phone won't let TWRP replace your stock recovery interface unless the bootloader is unlocked.
The best thanks to lookout of both of those requirements is to use CF Auto Root, which works for over 300 different devices. This utility automatically unlocks your bootloader, then roots your phone in round . To learn more about using CF Auto Root, inspect our in-depth guide the topic .
However, some phones aren't supported by CF Auto Root. If this is often the case with yours, we recommend manually unlocking your bootloader, then installing TWRP using fastboot.
Download Official TWRP App
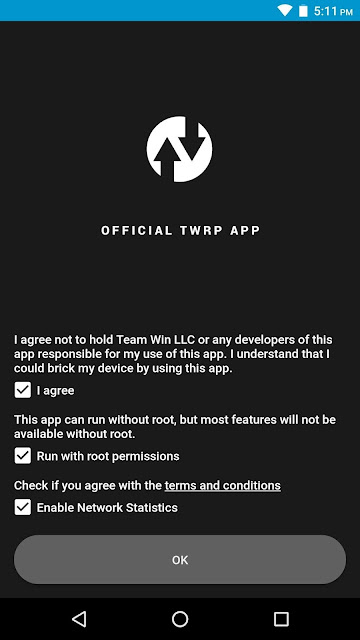
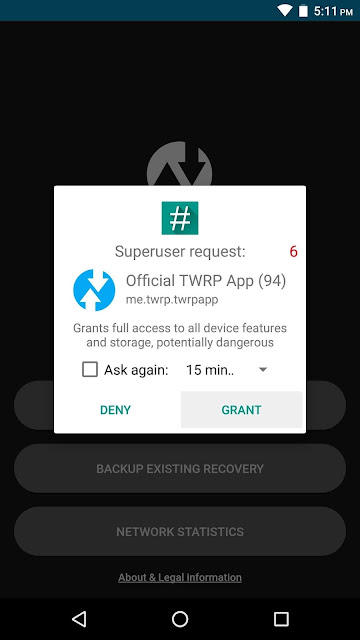
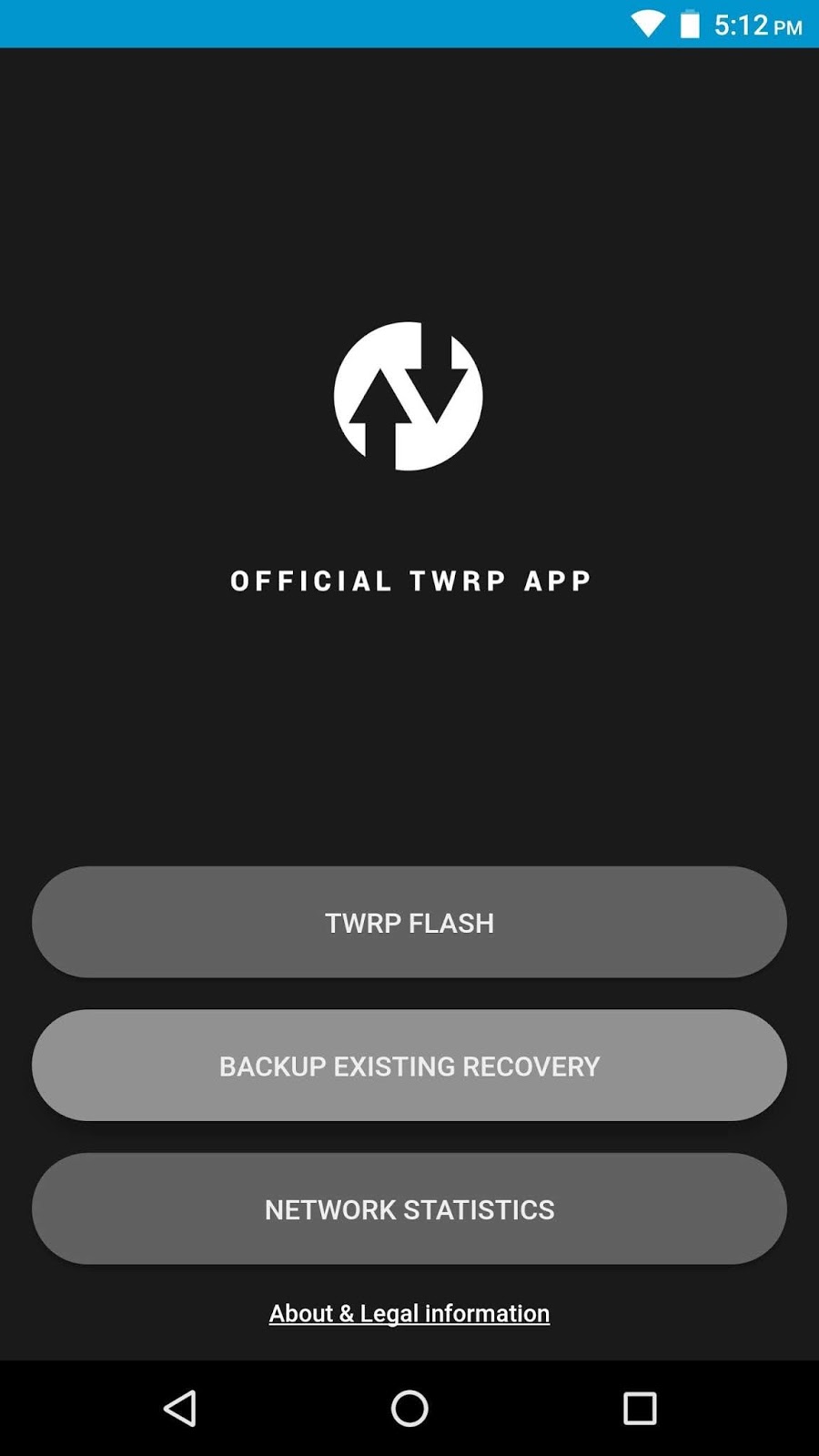
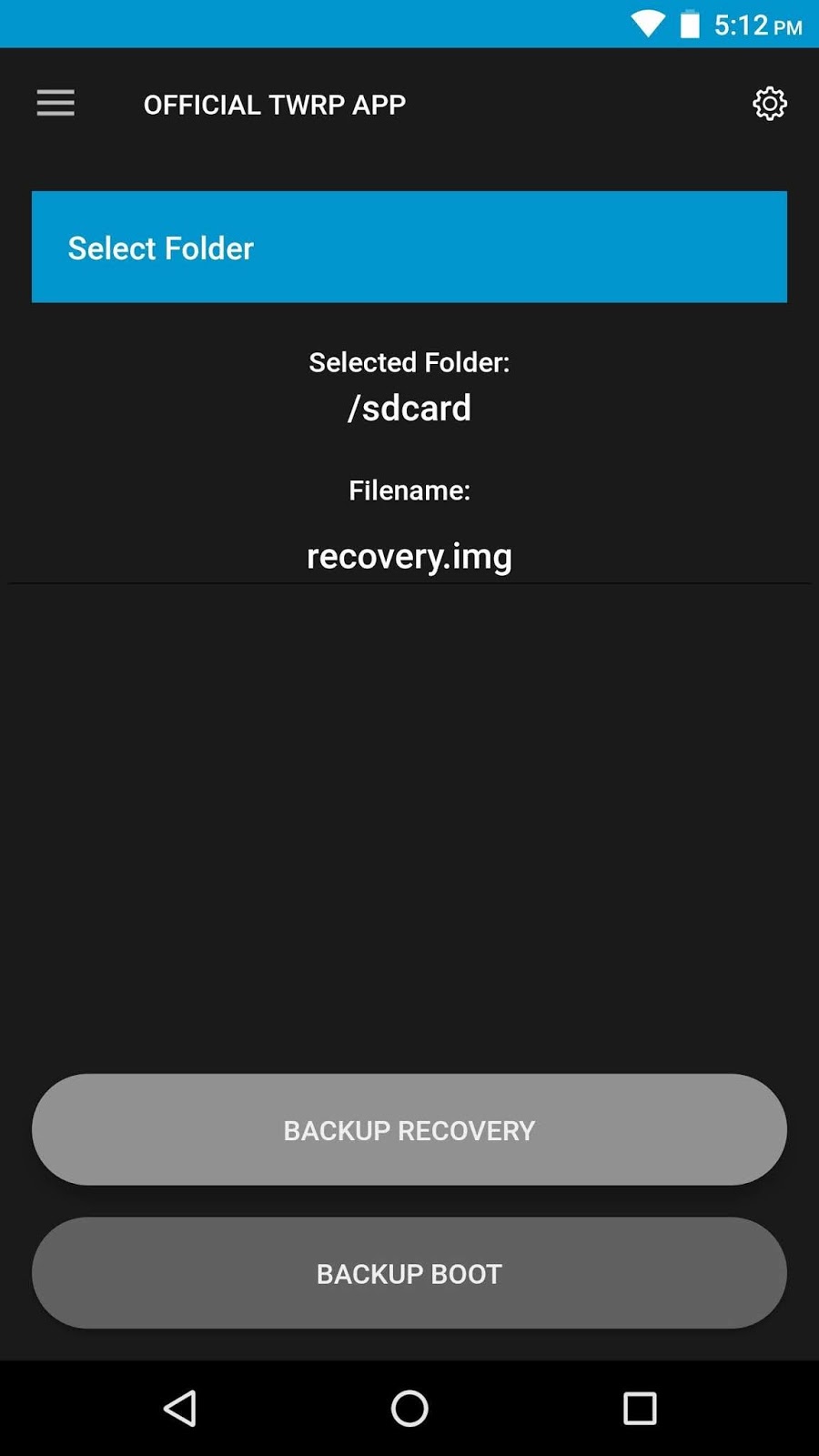
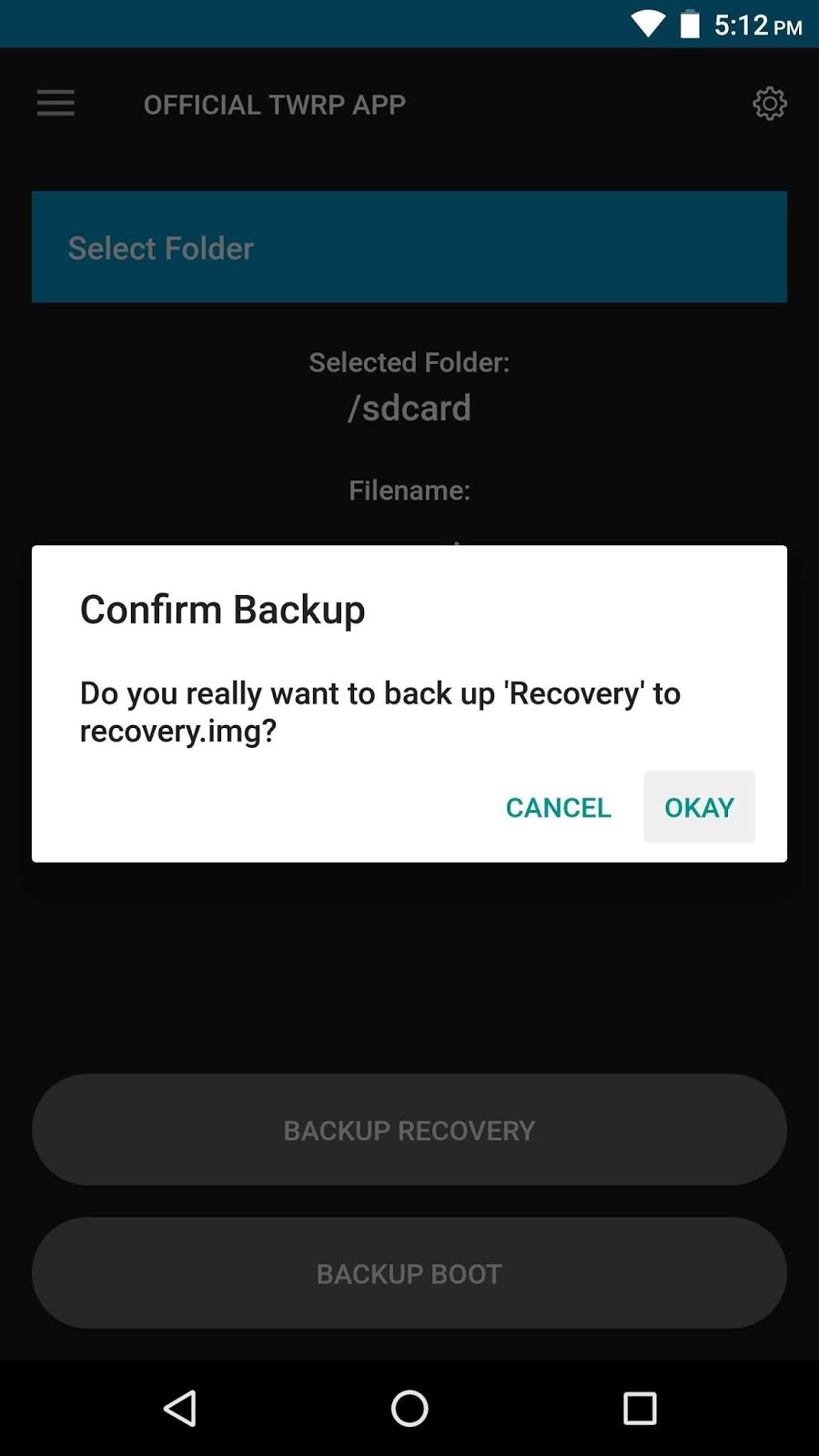
The reason for TWRP's success is simple because it supports many Android phones. Really, the sole hurdle when it involves using TWRP is getting the custom recovery installed within the first place, so we'll show you ways to try to to just that.
Requirements
To use this method, your phone will got to be rooted and your bootloader will got to be unlocked.This is because the app that installs TWRP uses root to try to to so, and with TWRP being a custom recovery image (rather than one provided by your phone's manufacturer), your phone won't let TWRP replace your stock recovery interface unless the bootloader is unlocked.
The best thanks to lookout of both of those requirements is to use CF Auto Root, which works for over 300 different devices. This utility automatically unlocks your bootloader, then roots your phone in round . To learn more about using CF Auto Root, inspect our in-depth guide the topic .
However, some phones aren't supported by CF Auto Root. If this is often the case with yours, we recommend manually unlocking your bootloader, then installing TWRP using fastboot.
Step 1: Install the Official TWRP App
First up, you will need to put in the app which will assist you install TWRP on your phone. It's the official TWRP app from Team Win, and you'll grab it for free of charge from the Google Play Store.Download Official TWRP App
Step 2: Grant Permissions
Now, open the TWRP app, then you will be asked to accept the terms of service, so tick all three boxes, and now press "OK." From there, the TWRP app will request for root access, then press "Grant" on the Superuser popup.
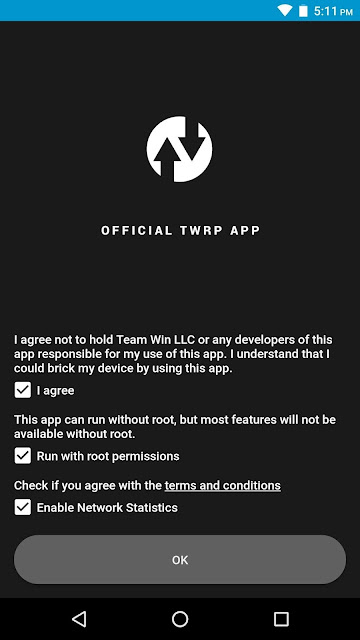
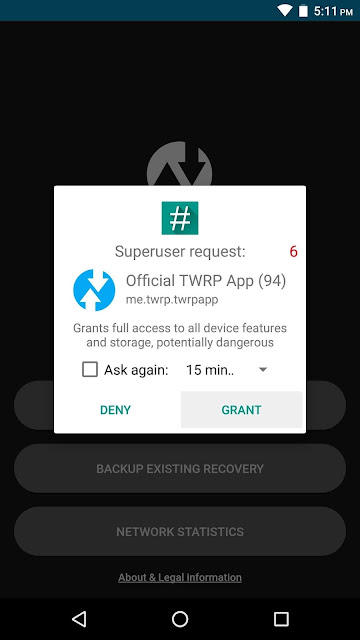
Back Up Your Existing Recovery
In the future, if you would like to simply accept OTA updates or revert to stock, the simplest thanks to do that would be to make a backup of your existing recovery image before you flash TWRP. To do that, tap "Backup Existing Recovery" within the TWRP app's main menu, then select "Backup Recovery" and press "Okay."
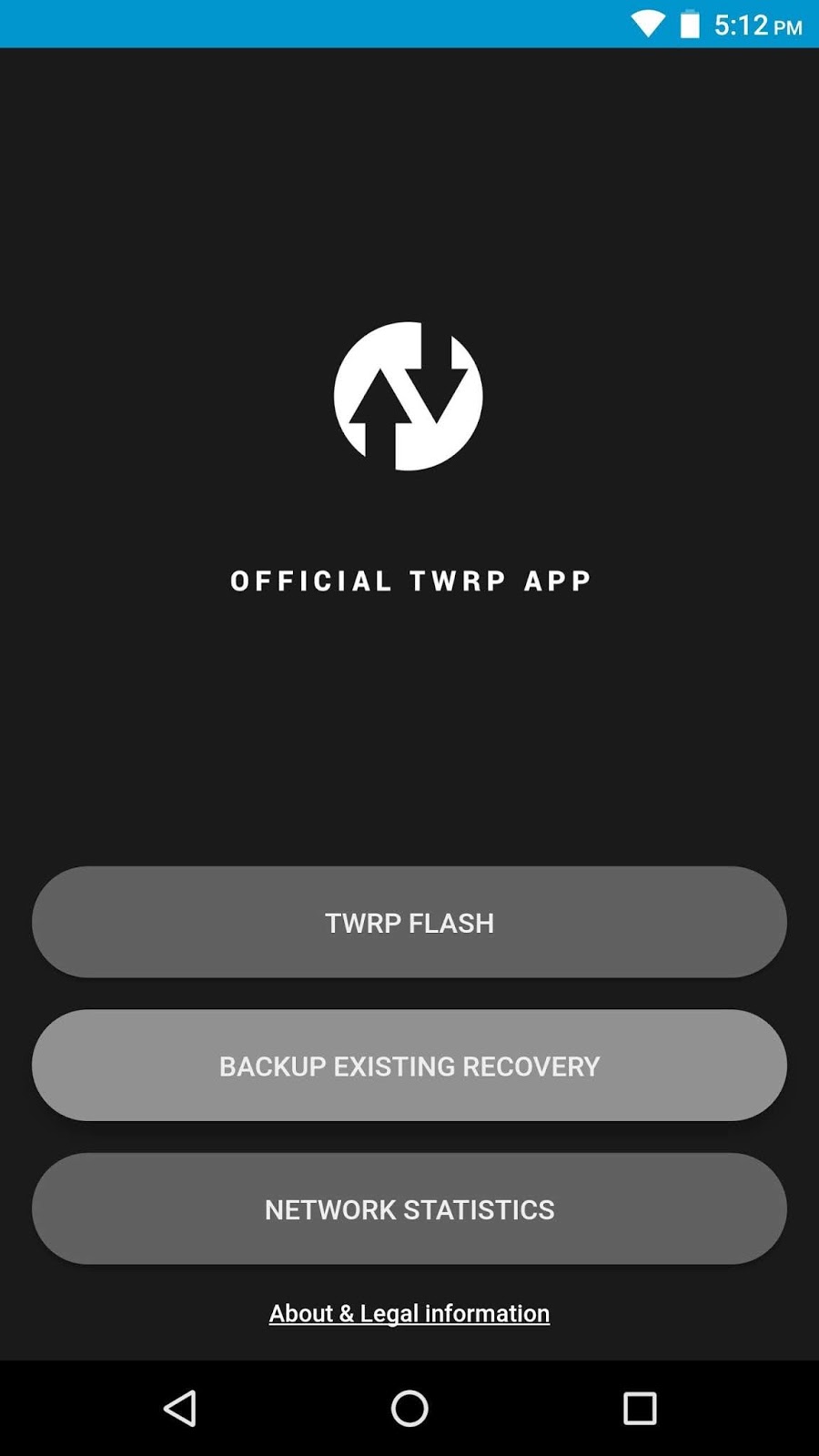
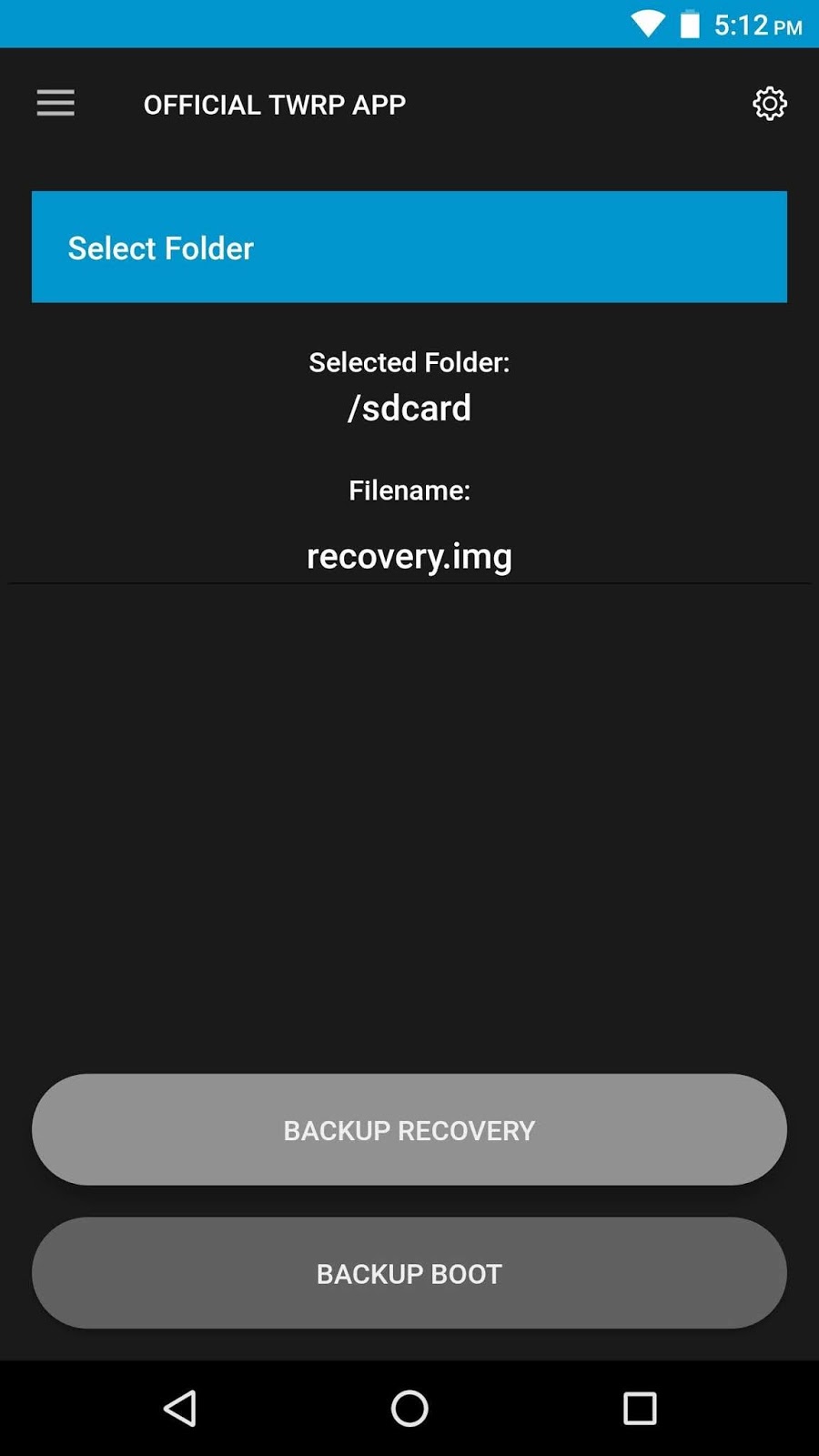
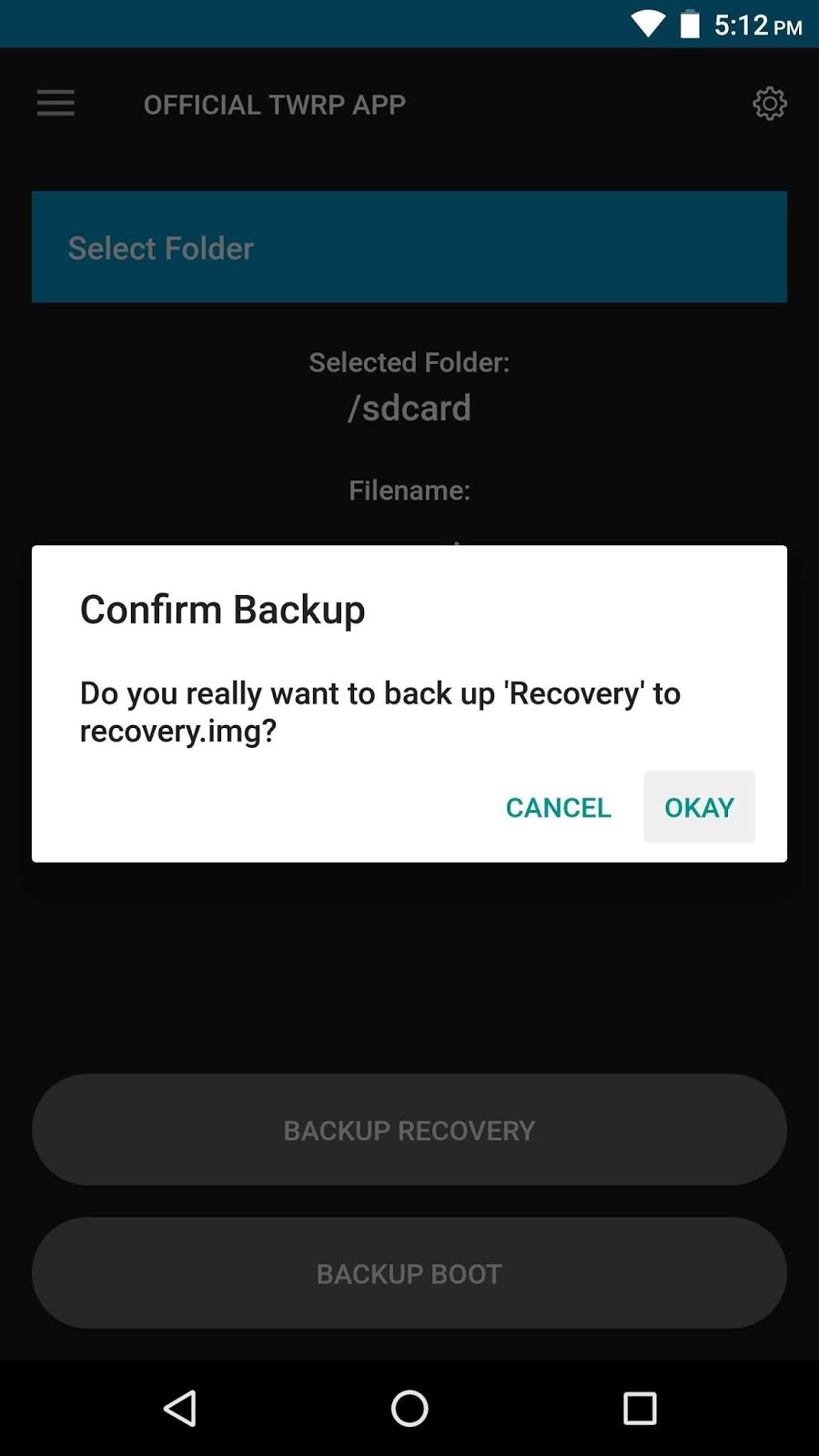
This process will take a minute or two, but when it's done, a copy of your existing recovery image will be saved on your SD card or internal storage partition. Keep track of this file, and if you would like to get rid of TWRP within the future, you'll restore this using the TWRP app's "TWRP Flash" function.
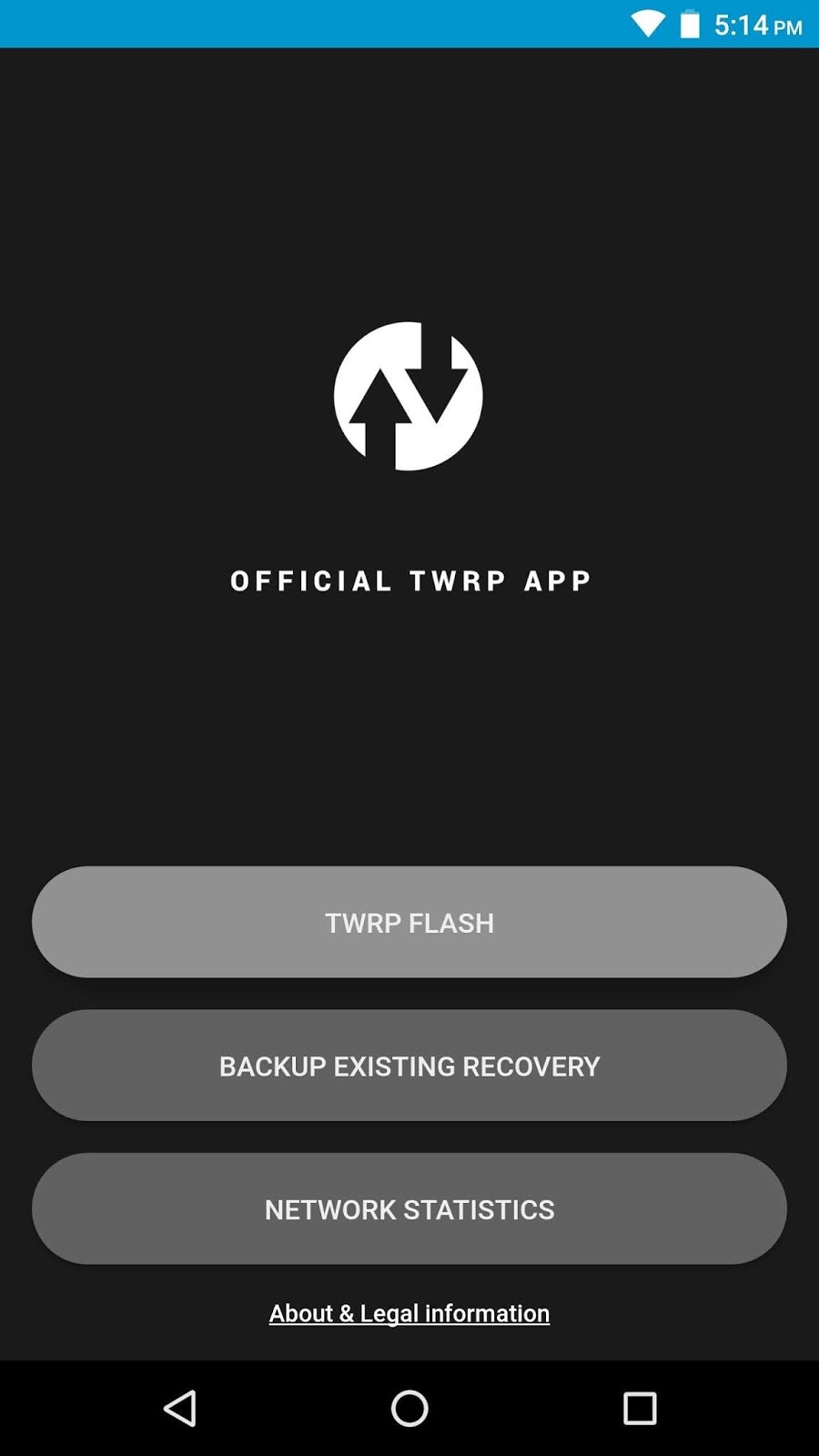
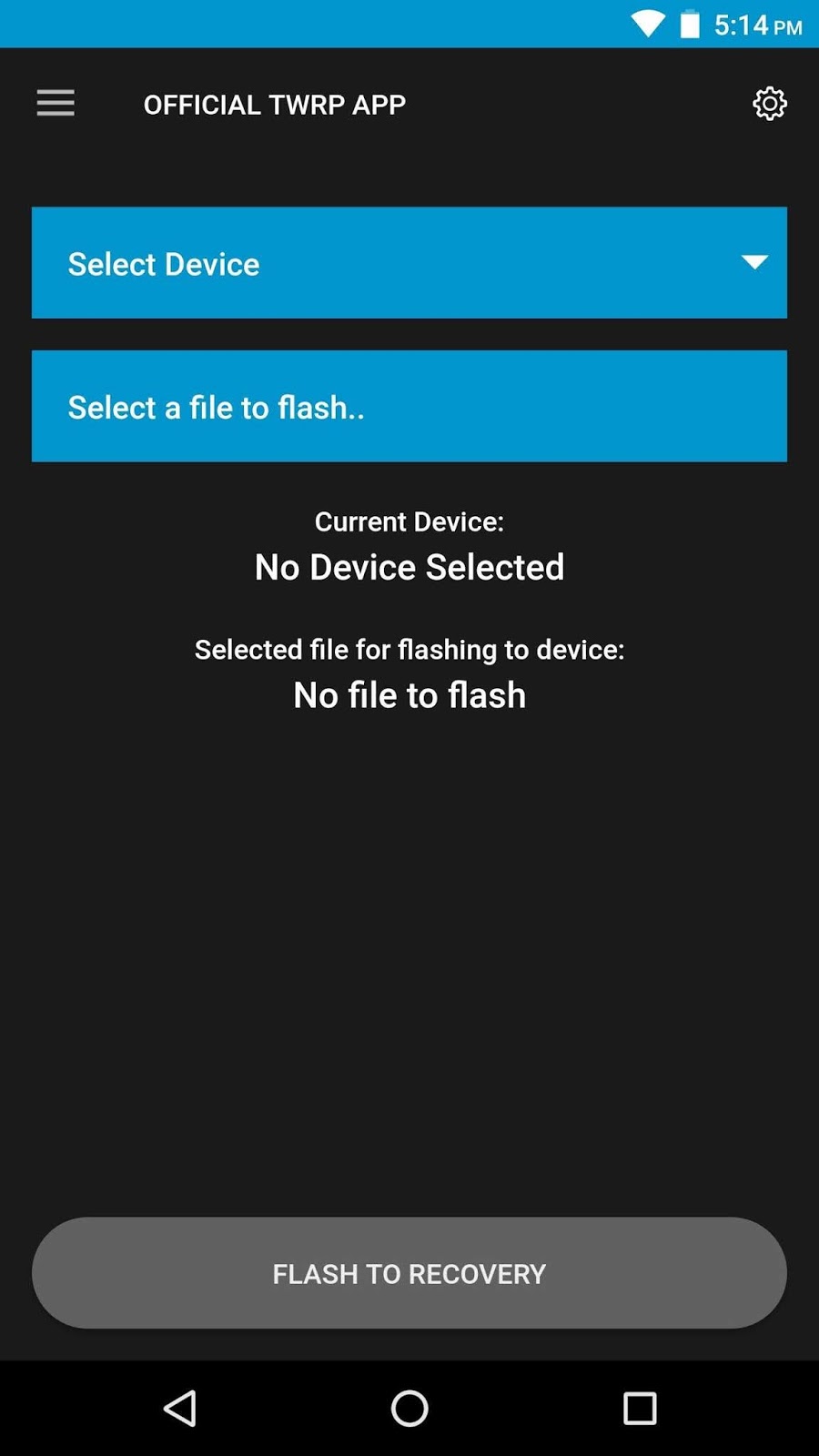
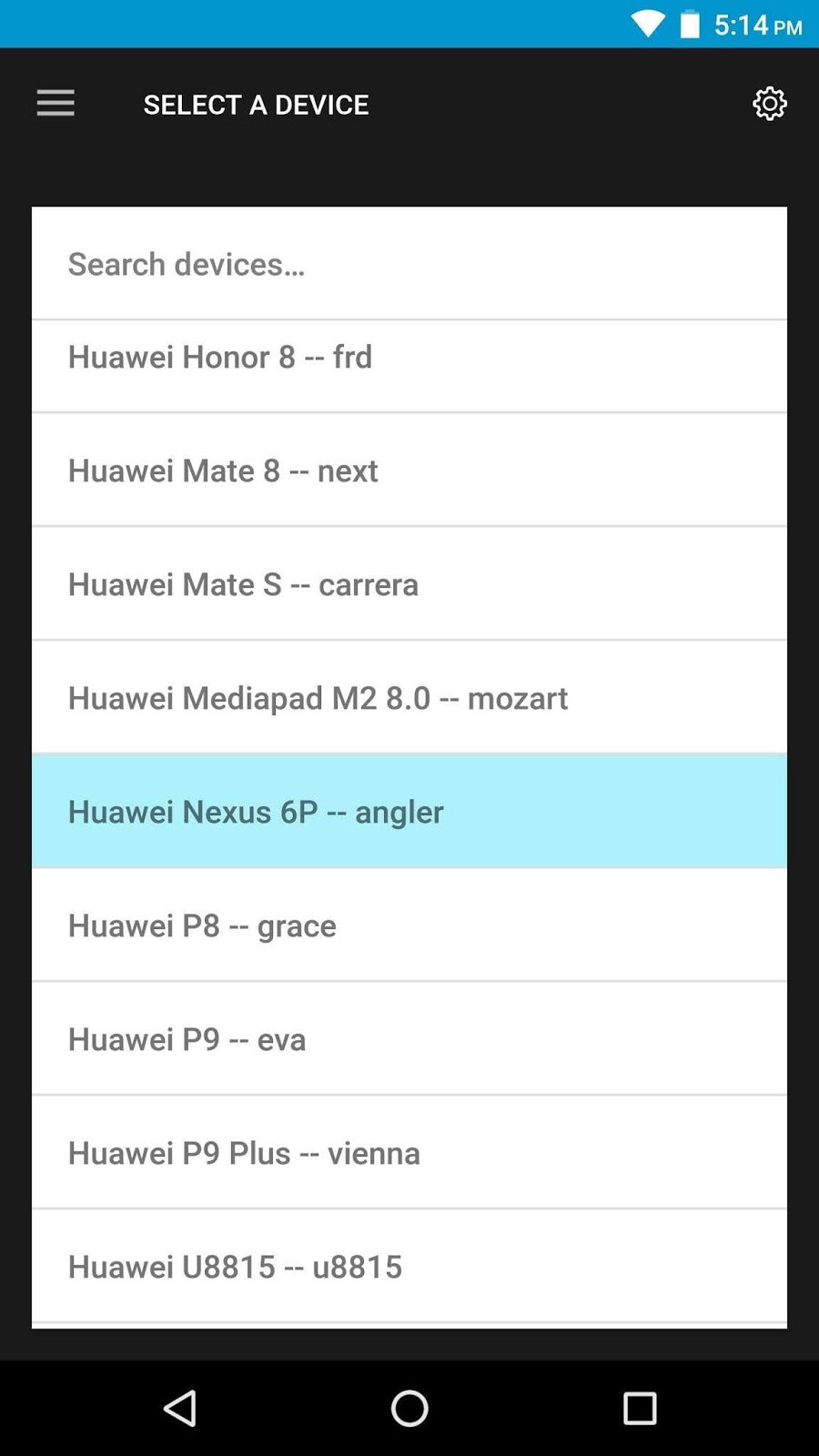
Next, you will be prompted to settle on a TWRP version to download. We recommend going with the newest version, which can be first within the list. Once you've selected a version, you will be taken to a download page in your browser. Tap the most download link towards the highest of the page, and when that's finished, press your back button to go back to the TWRP app.
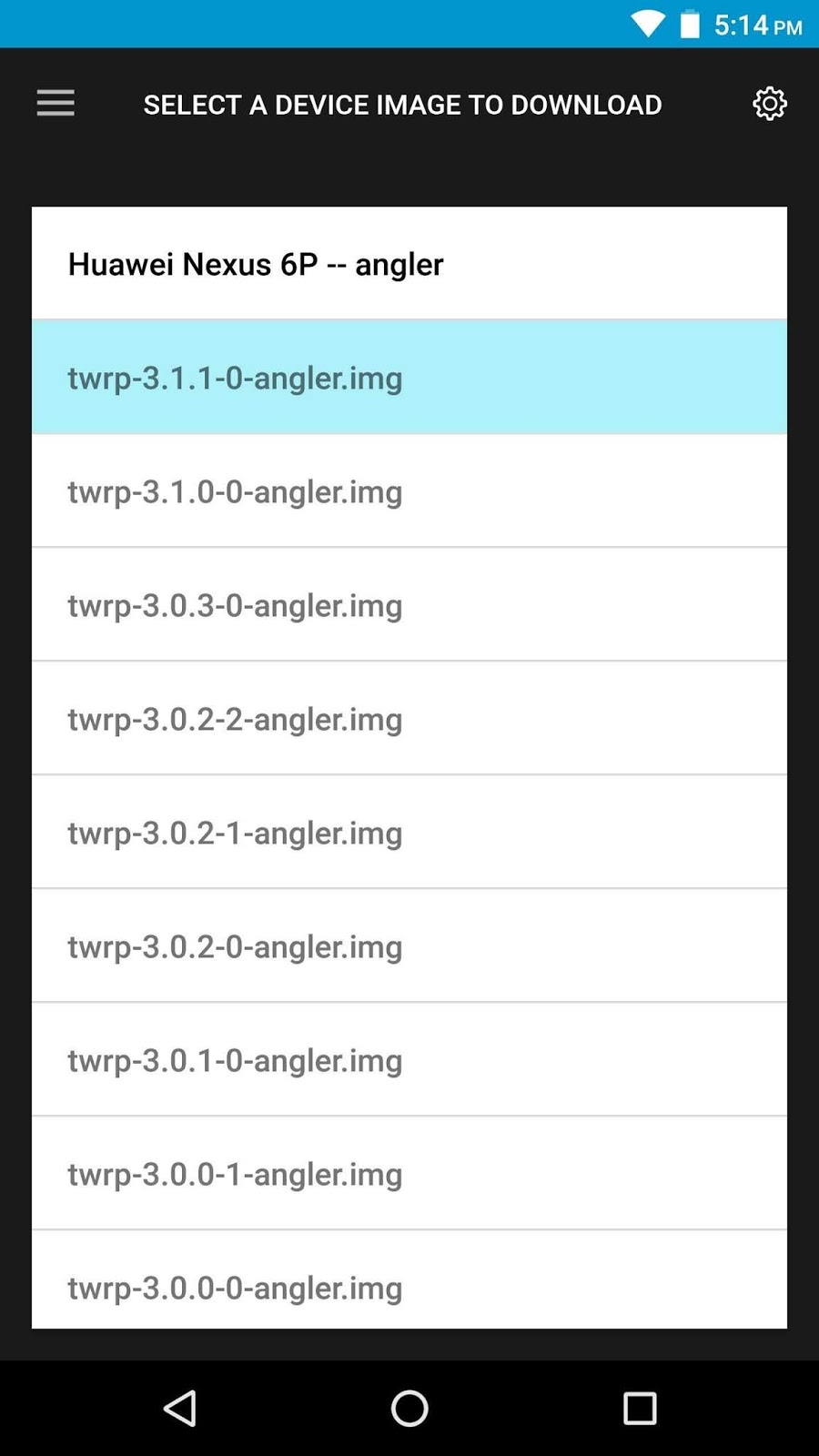

Step 4: Download the exact TWRP Image for Your Device
Now it's time to download TWRP itself. To do that, press "TWRP Flash" on the TWRP app's main menu, then tap "Select Device" on the subsequent screen. From there, choose your model from the list.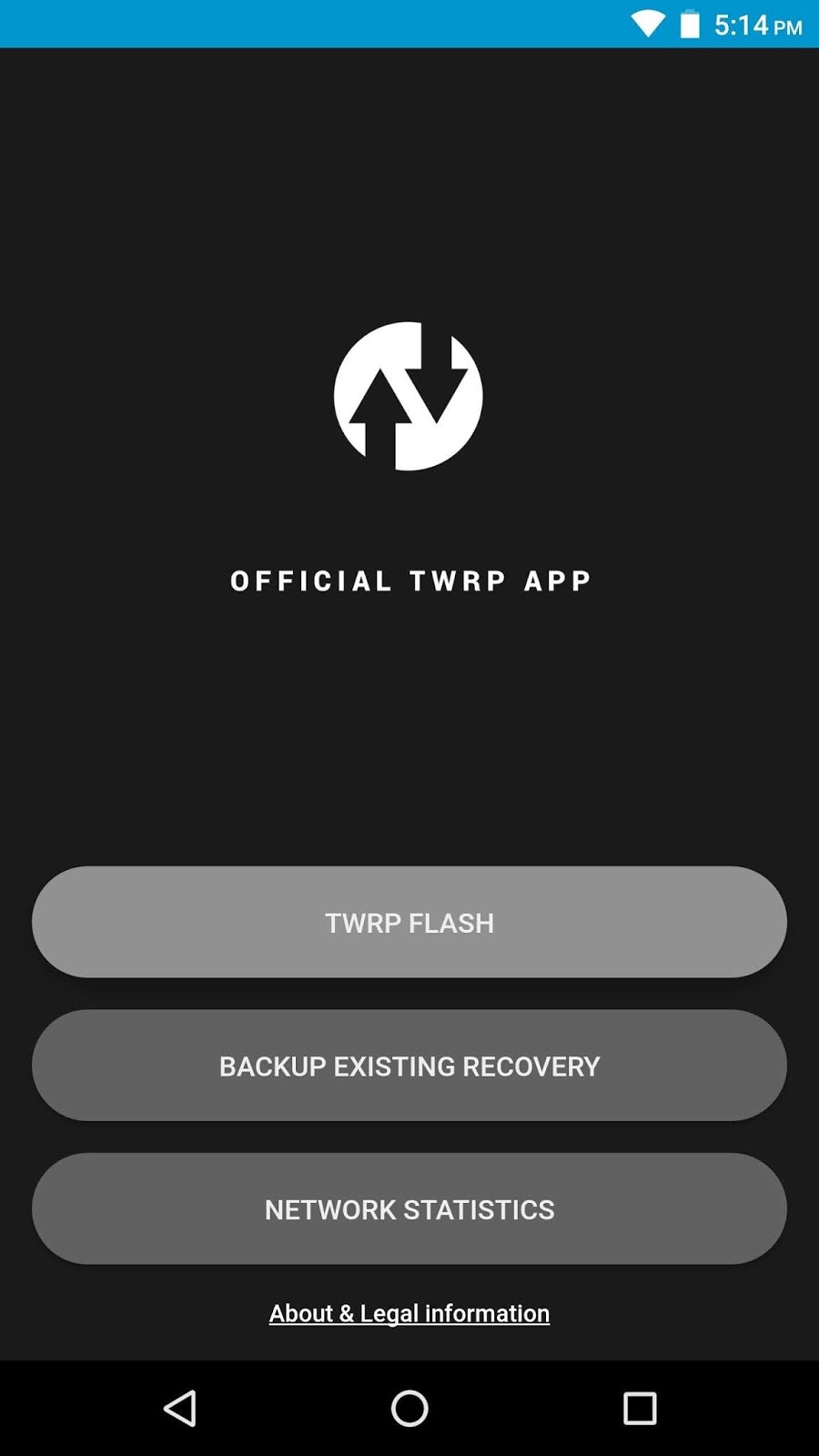
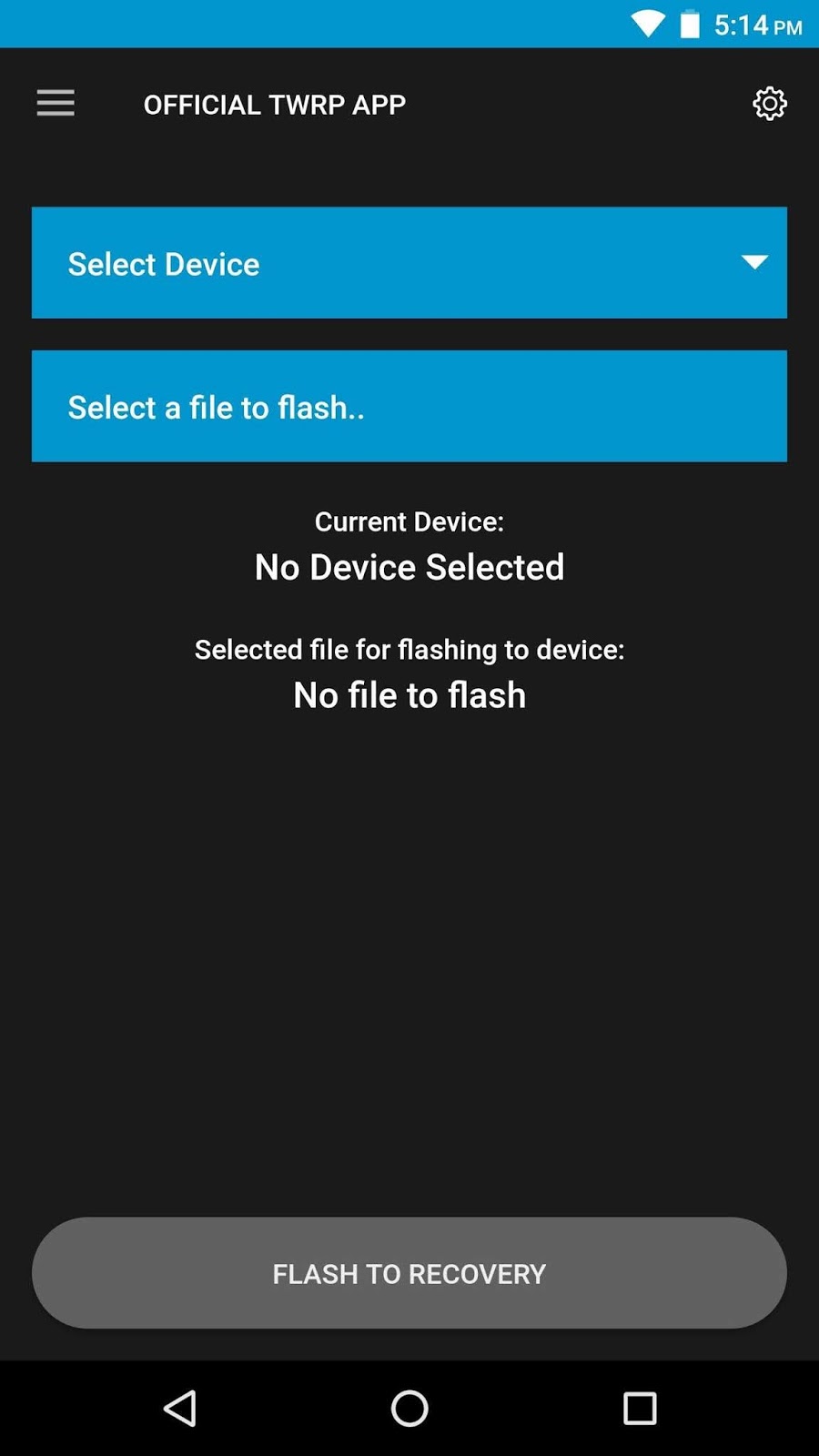
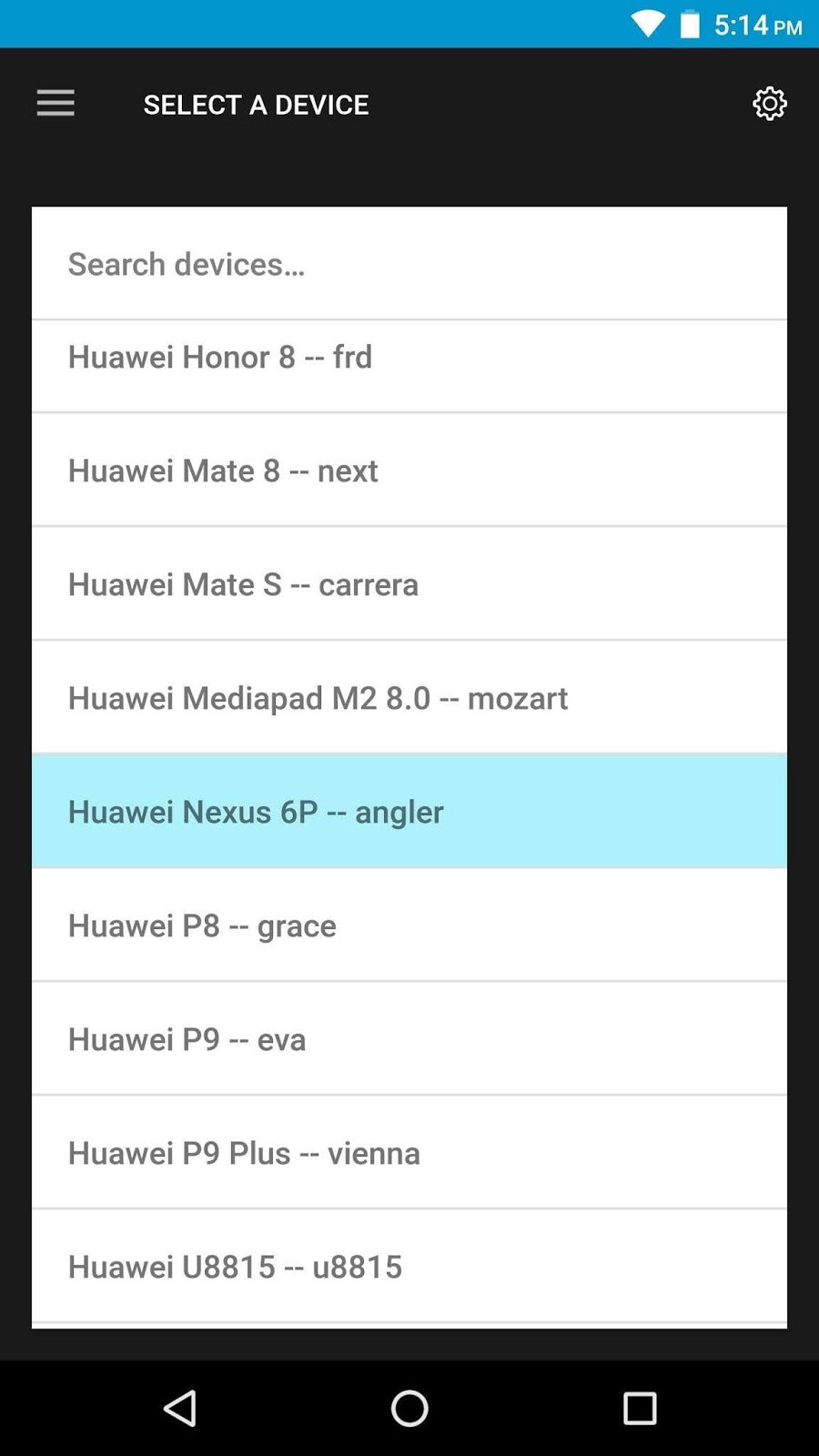
Next, you will be prompted to settle on a TWRP version to download. We recommend going with the newest version, which can be first within the list. Once you've selected a version, you will be taken to a download page in your browser. Tap the most download link towards the highest of the page, and when that's finished, press your back button to go back to the TWRP app.
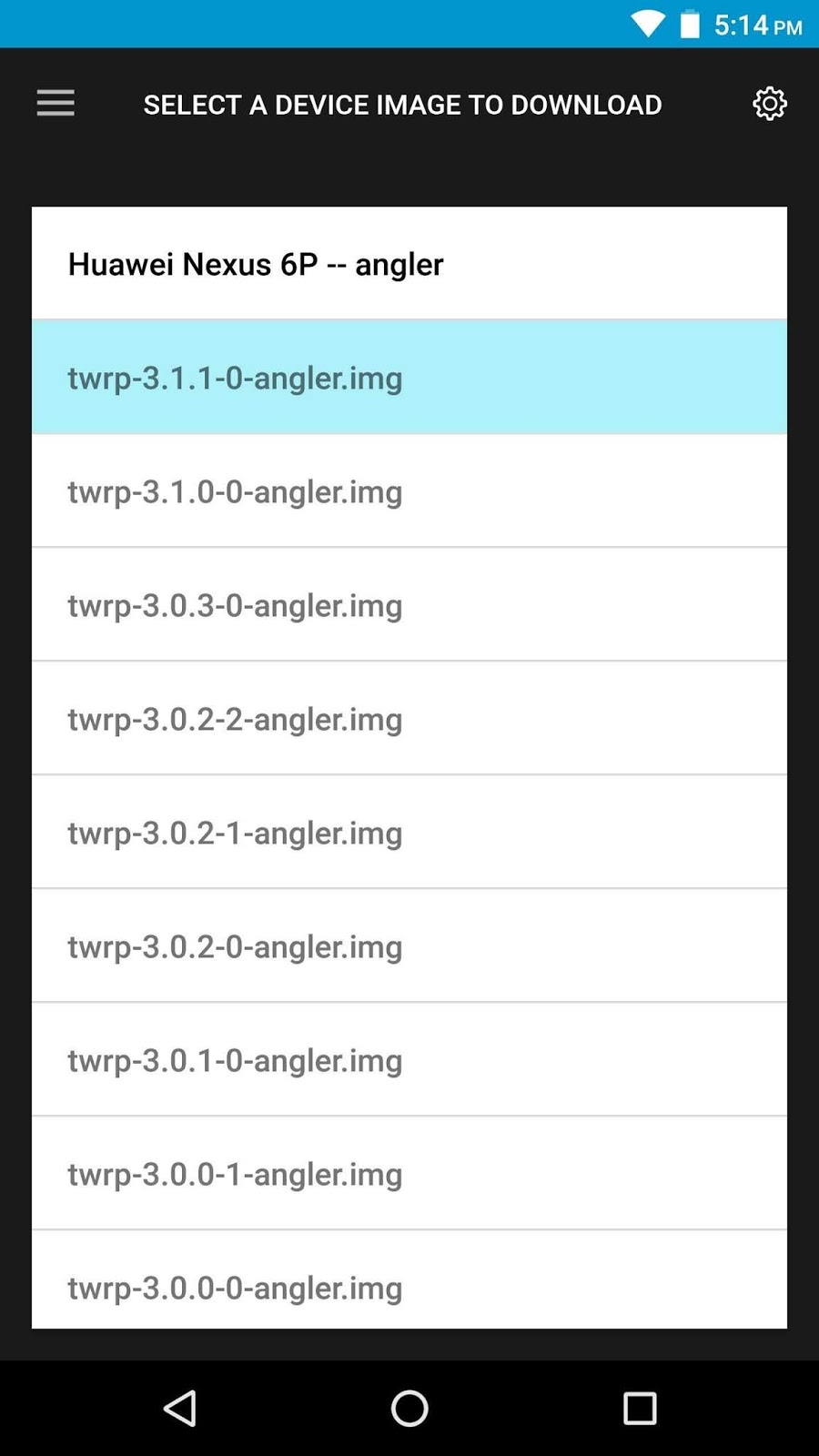

Step 5: Install TWRP
Now, from the TWRP Flash menu, tap "Select a file to flash." then, use the menu that appears to navigate to your device's download folder, then select the TWRP IMG file and click the "Select" button.
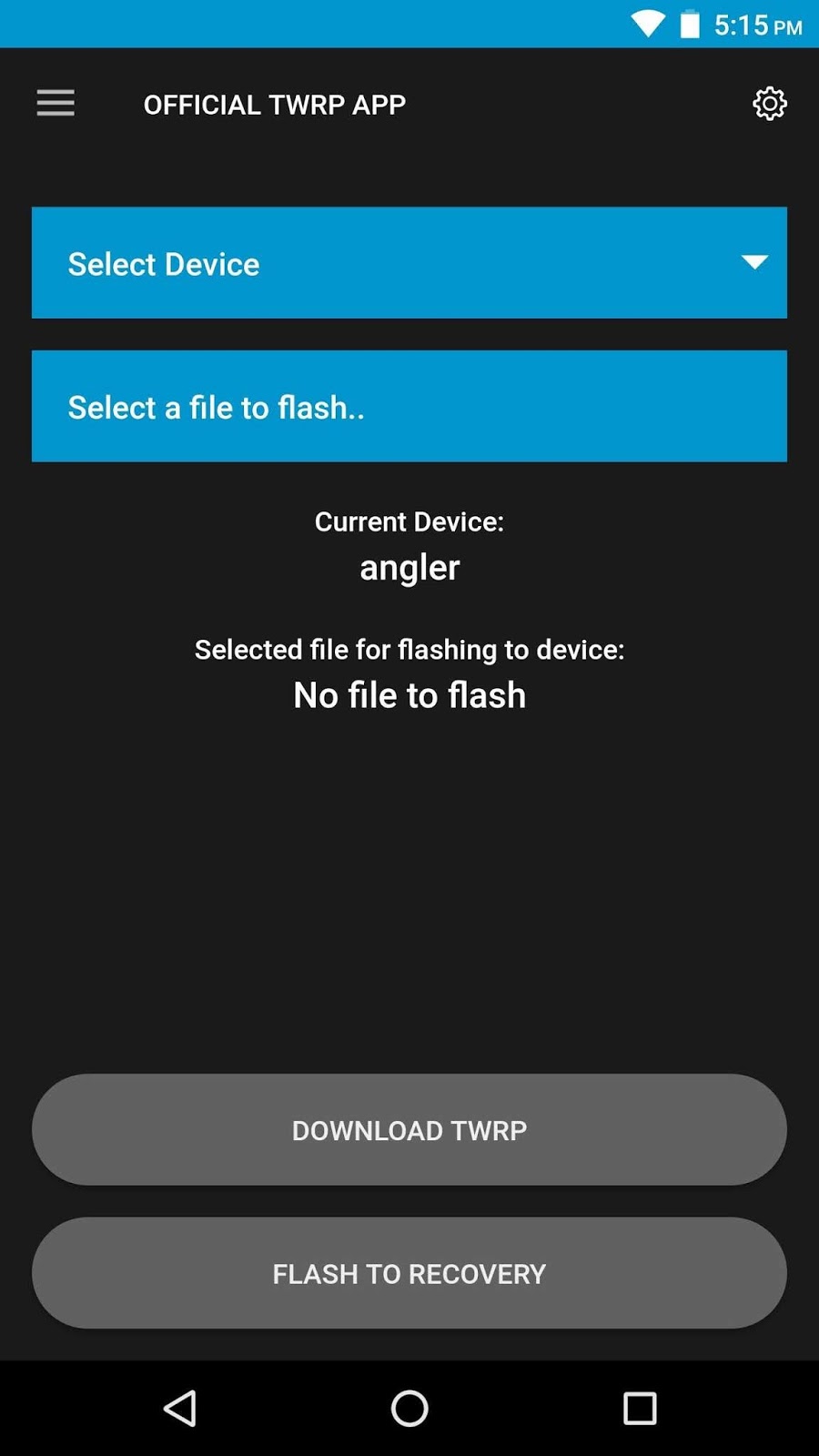
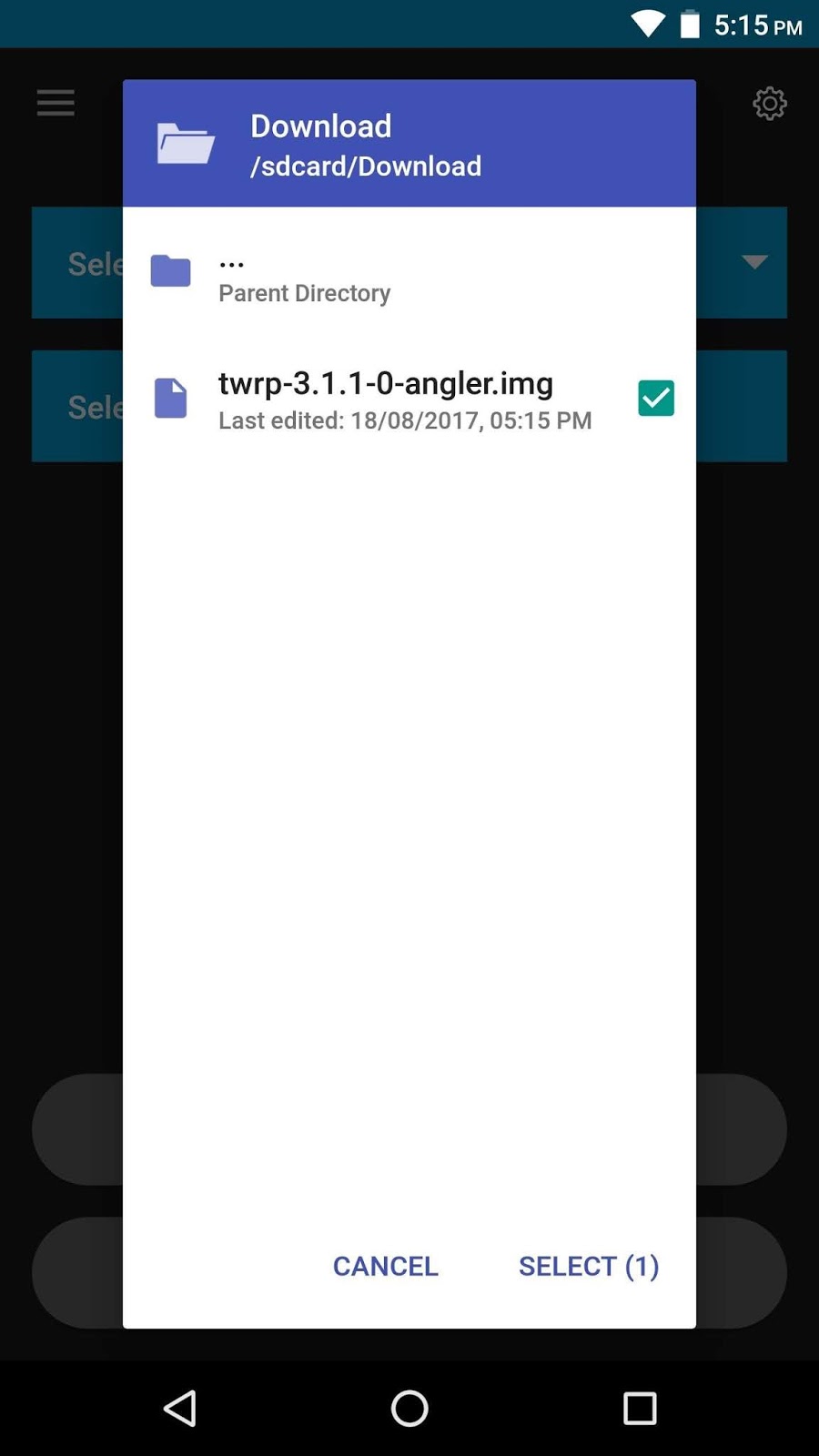
At now , you're able to install TWRP. So tap "Flash to Recovery" at the lowest of the screen, then press "Okay" on the prompt. It'll take roughly 30 seconds to end , and when it's done, you'll see a message confirming that TWRP was installed.
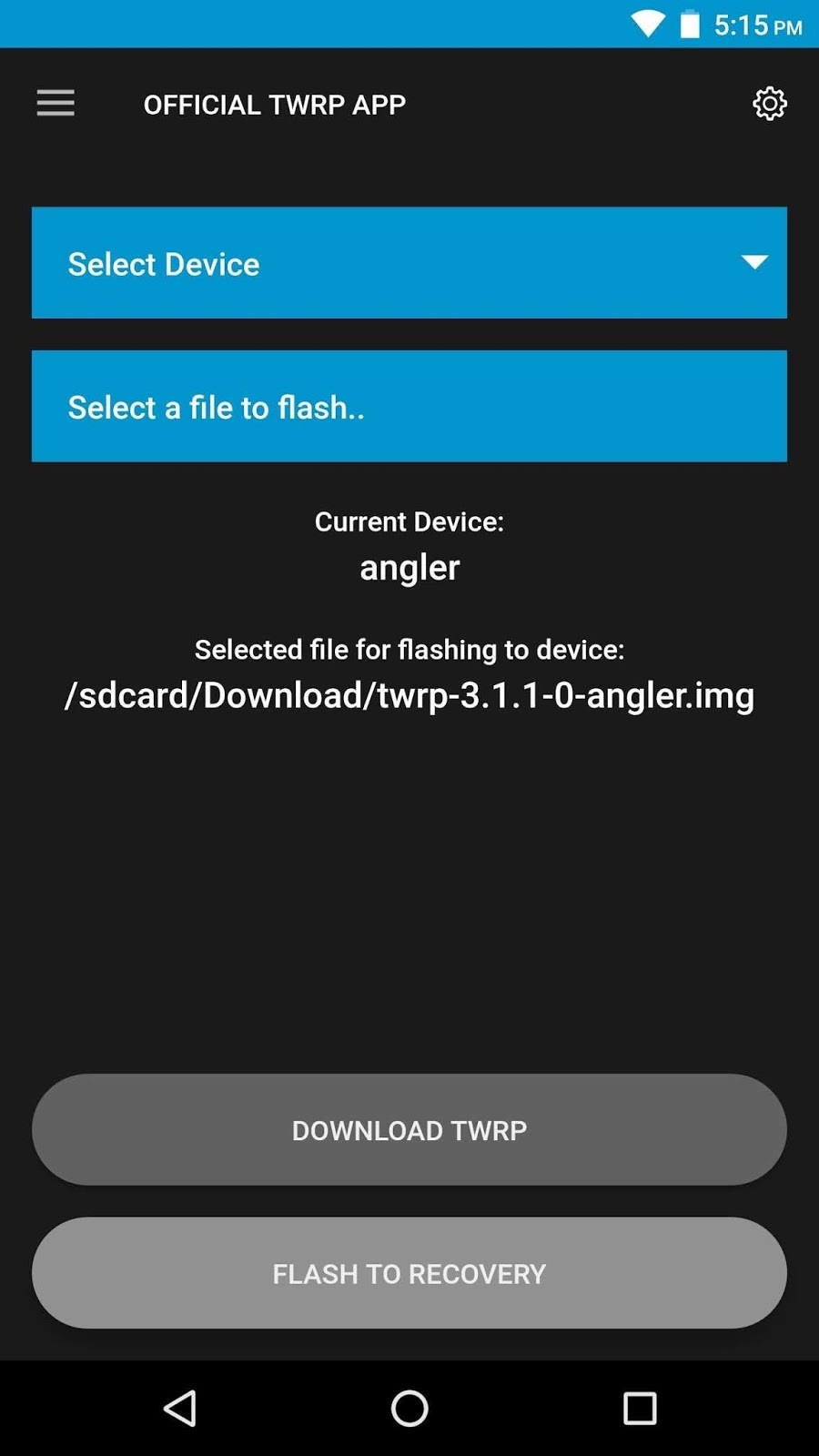
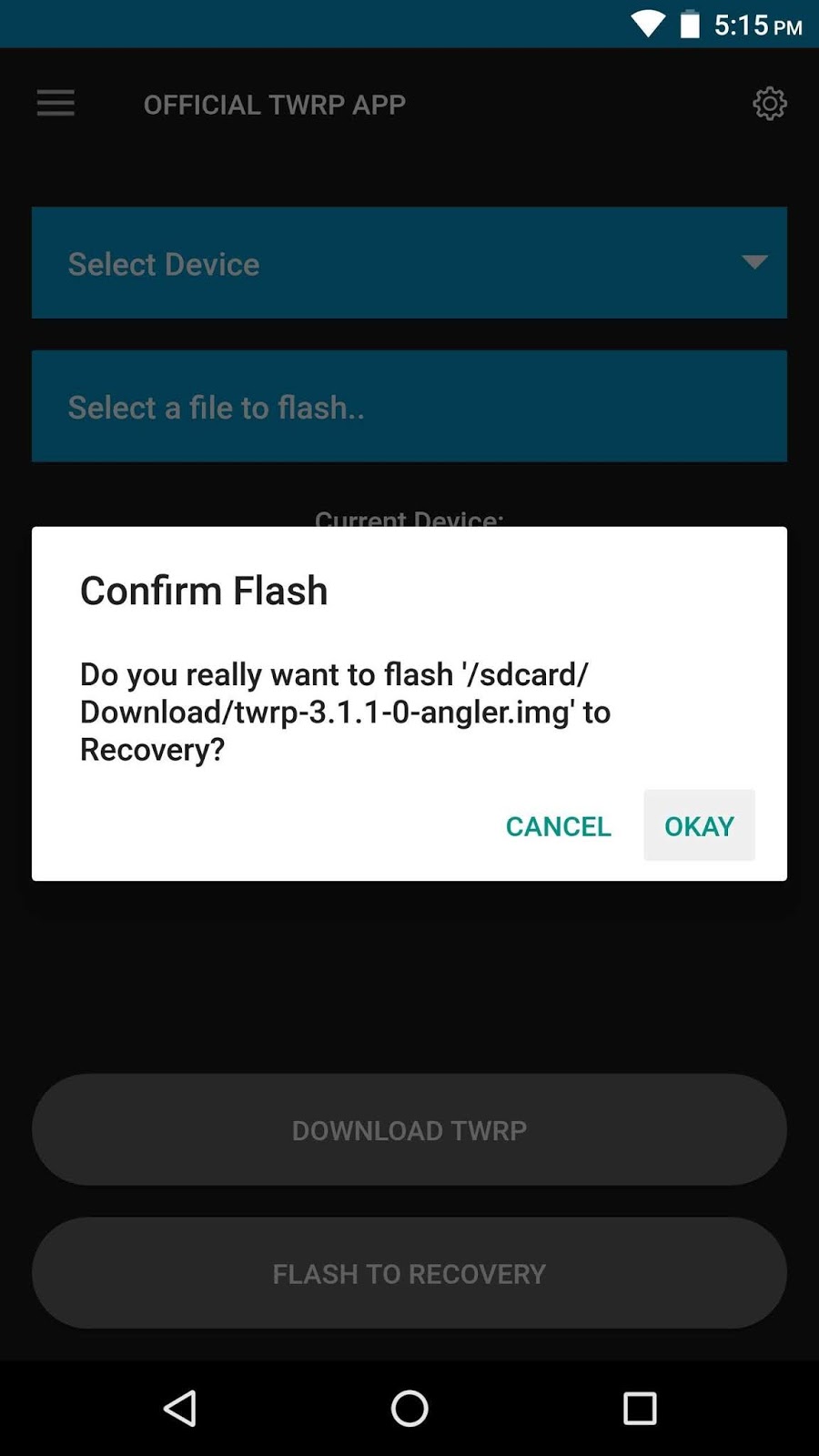
Step 6: Make TWRP Your Permanent Recovery
Finally, you'll got to form TWRP your permanent recovery, otherwise Android may overwrite it with the stock recovery image subsequent time you reboot. to try to to this, start by selecting "Reboot" from the TWRP app's side navigation menu, then press "Reboot Recovery" on the next screen. When TWRP boots up, you will be prompted to form it your permanent recovery, so swipe the slider that says "Swipe to permit Modifications" and you will be all set!
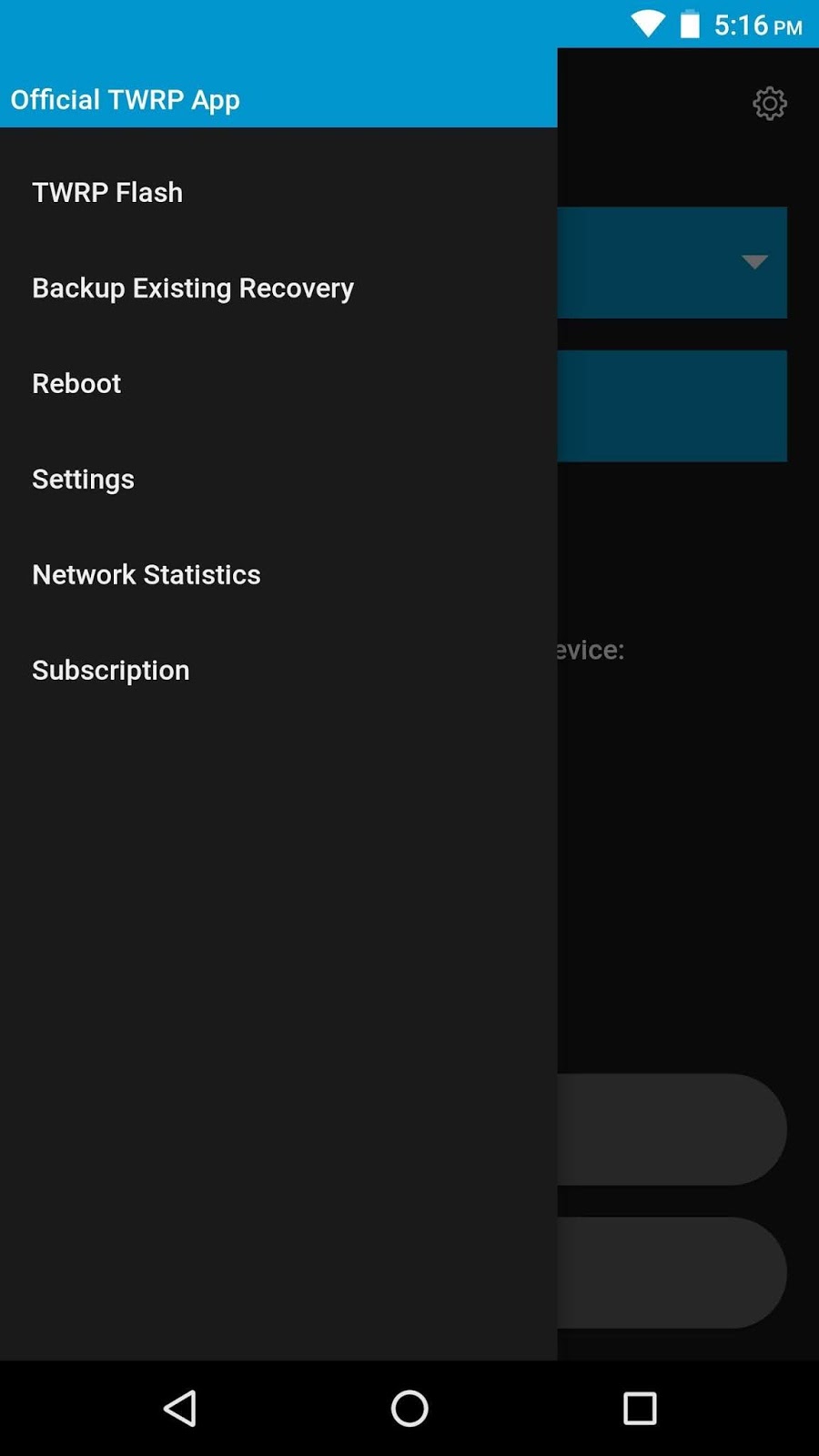
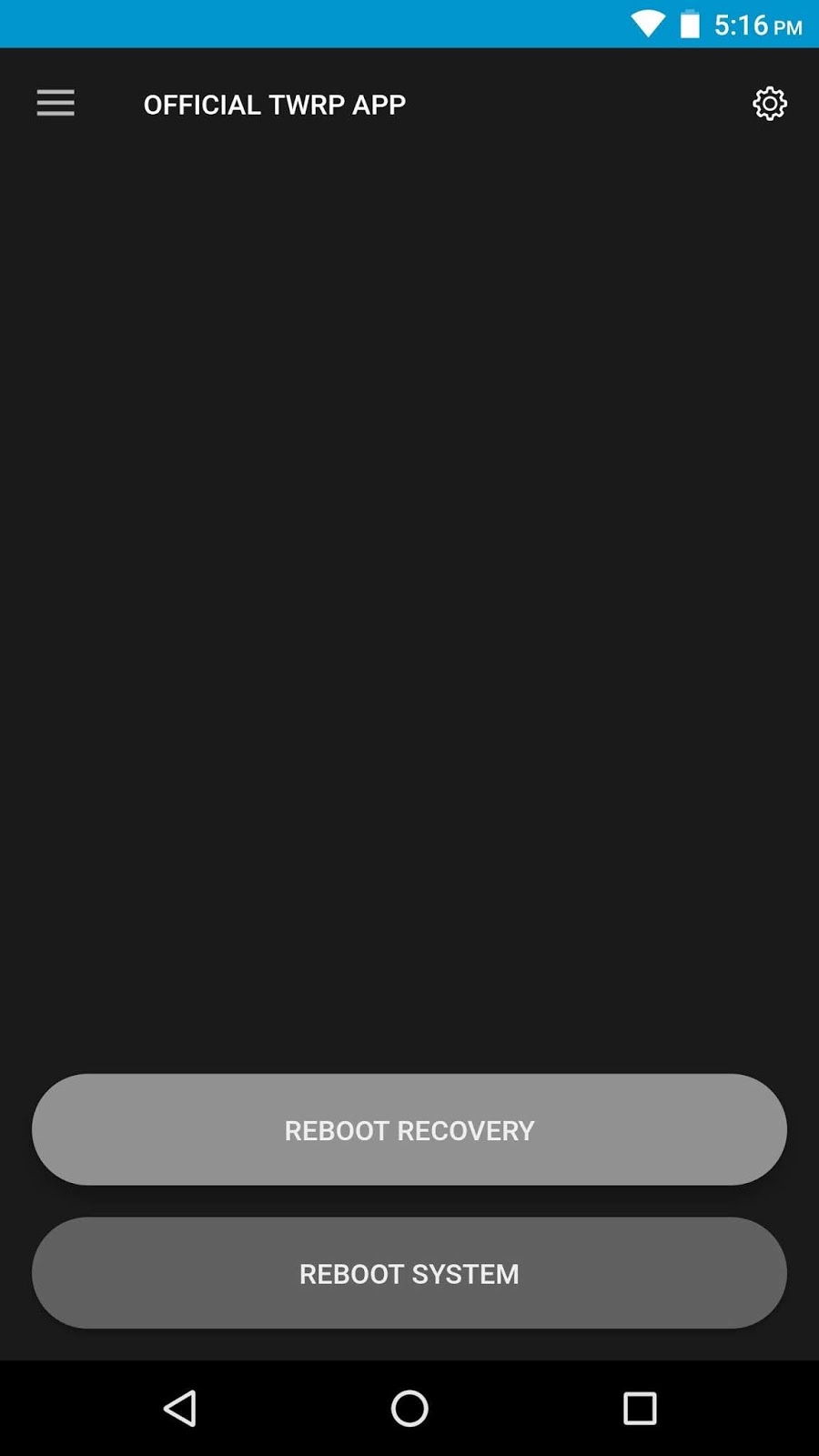
Don't Miss: How to Make a Full NANDroid Backup Using TWRP
Share it
How to Install Best Custom Recovery For Android
4/
5
Oleh
Abid Khan













