Many Android utilities use Android Debug Bridge, or ADB for a brief , to send commands from a computer over to your phone or tablet. This empowers such utilities to run terminal directions that, at times, wouldn't be conceivable on Android without root get to.
Before getting started with an ADB mod on the pc side of things, you will need to enable "USB debugging" on your Android device. But this feature is hidden during a secret settings menu that you're going to got to activate first.
Step 1: Activate the Hidden 'Developer Options' Menu
These settings may vary slightly counting on your device, but the overall gist of it should be about an equivalent. To begin, head to the most Settings menu on your Android device, then scroll all the thanks to rock bottom and choose "About phone," "About tablet," or "About device." From here, scroll down towards rock bottom of the list again, then tap the "Build number" entry 7 times in rapid succession.
For an Amazon Fire device, you'd attend Settings -> Device options, then tap repeatedly on the "Serial number." If you've got a more modern device, sort of a Samsung Galaxy S9 or a Google Pixel running Android P, it's slightly different, so hit those links to ascertain how it's done.
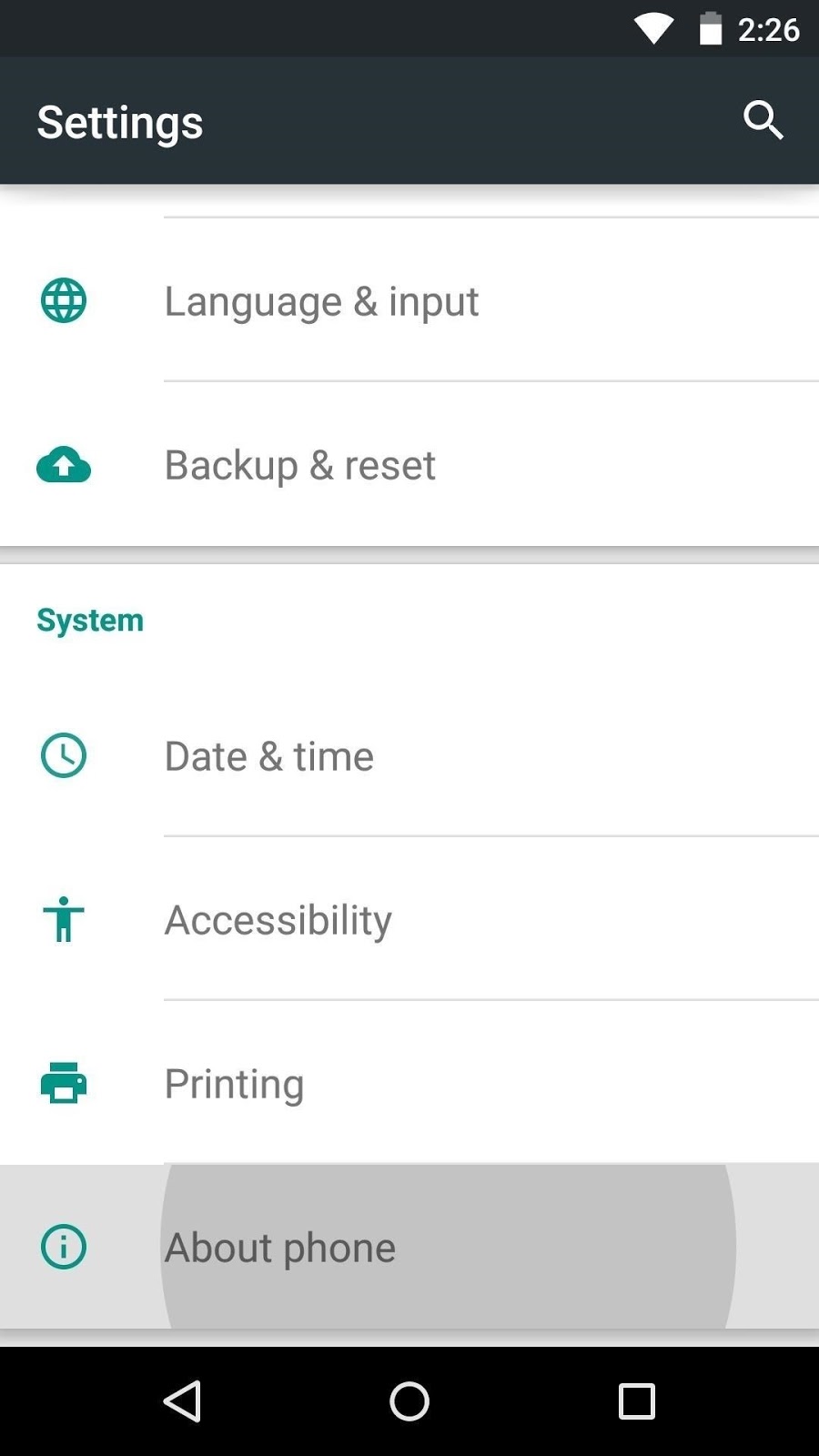

At now, you ought to see a toast message saying that "You are now a developer," which suggests you've unlocked the hidden Developer options menu.
Step 2: Enable 'USB Debugging'
Next, back out one level to go to the most Settings menu again. Near rock bottom of this screen, select the "Developer options" entry that you simply just unlocked. From here, check the box by the "USB debugging" section, at that point press "OK" on the popup.



At now, your Android device is nearly ready, but the pc side of the connection will get to be configured before you'll fully utilize ADB. For more thereon topic, Windows users can use this guide, and Mac users can start here.
Step 3: Allow USB Debugging Connection
Once the drivers and software are configured on your computer, connect your Android device to your desktop or laptop with a USB data cable. At now, you ought to see a message on your Android device asking if you want to permit this computer to attach. Tick the box beside "Always allow from this PC" on this message, at that point press "OK."
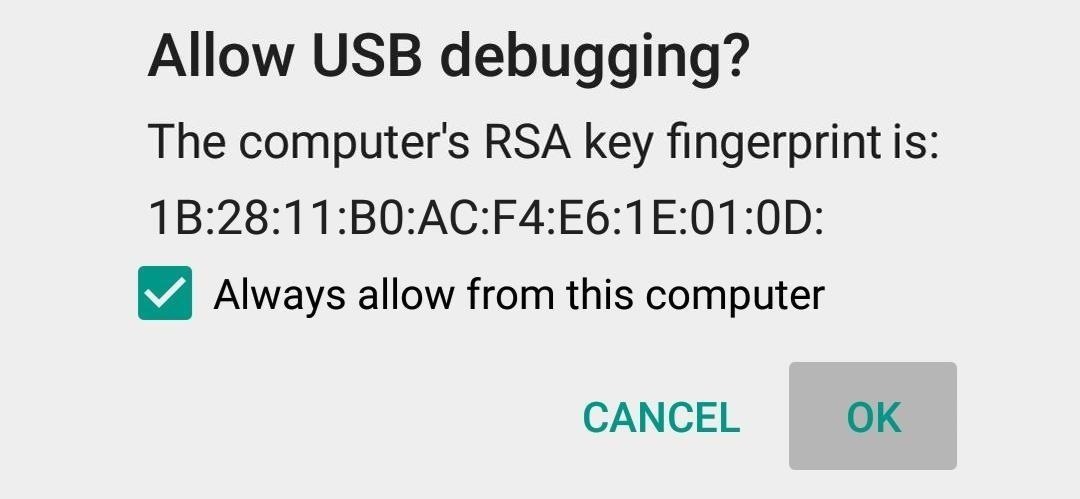
If you do not see this message, it might be thanks to conflict together with your phone or tablet's USB storage connection. If this is often the case, head to your device's main Settings menu, then select "Storage." From here, tap the three-dot menu button at the highest of the screen, then choose "USB computer connection."
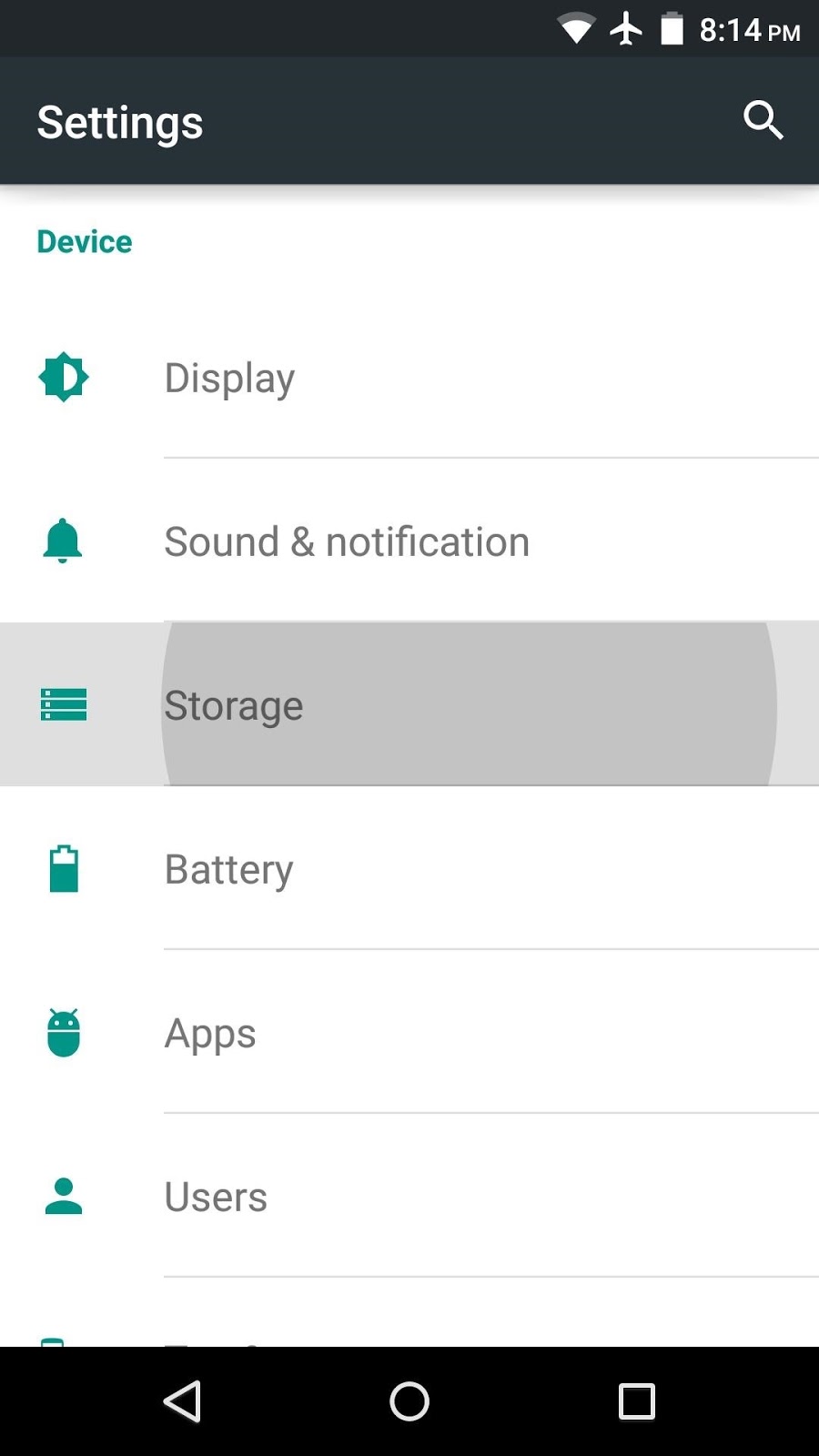

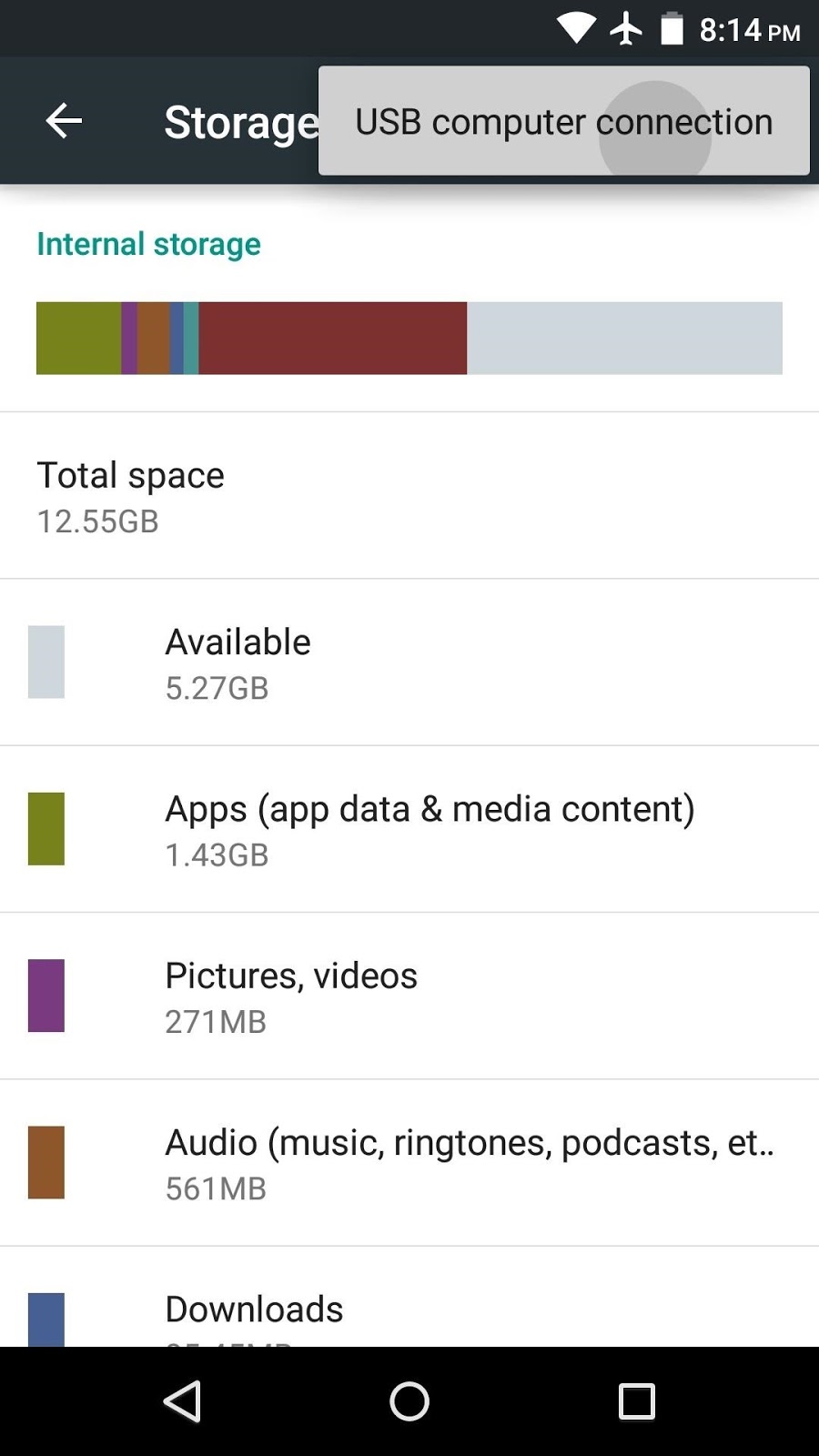
From here, if "Media device (MTP)" is chosen, change this feature to "Camera (PTP)" instead. At now, you ought to see the "Allow USB debugging" message that you simply omitted on earlier.


With USB debugging enabled on your Android gadget, you're currently ready to send ADB commands over from your PC. What are some of your favourite ADB utilities? Let us know in the comment section below.
Share it
How to Enable Developer Options & USB Debugging
4/
5
Oleh
Abid Khan












